この記事では、『NISA』の具体的な始め方を、写真付きでわかりやすく解説していきます。
✔︎ NISAを始めたい!
✔︎ 楽天ユーザーである。または今後楽天ユーザーになる。
という方にピッタリの、楽天証券を使ったNISAの始め方です。

スマホがあれば誰でもできるので、参考にしていただけると幸いです。
 もとよし
もとよしここからはスマホ操作になるので、
この記事(https://www.motoyoshisan.com/asset-formation/money/how-to-start-nisa/)をPCかタブレットで開いていただければ、参照しやすいと思います。
はじめに:3つのステップで完了!
はじめに、大まかな流れをご案内します。
NISAを一から始めて、ひととおりの設定が終わるまで、
大きく3つのSTEPを進みます。
STEP①. 楽天証券で『NISA』口座開設を申込む(申込後、承認までの待ち時間あり)
STEP②. 初期設定をする
STEP③. 商品選択と、積立額の設定をする
いずれも、順調にいけば5〜10分程度で終わります。
道のりは長く見えますが、1つ1つの工程はとてもカンタンなので、
サクサク〜とやってみましょう。
STEP①. 楽天証券で『NISA』口座開設を申込む
①-1 楽天証券(NISA口座開設用)のHPを開く
▼楽天証券(NISA口座開設用)公式HP
https://www.rakuten-sec.co.jp↓
URLをタップすると、こんな画面が表示されます。
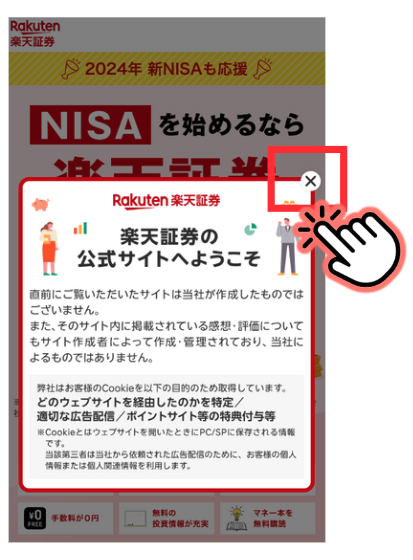
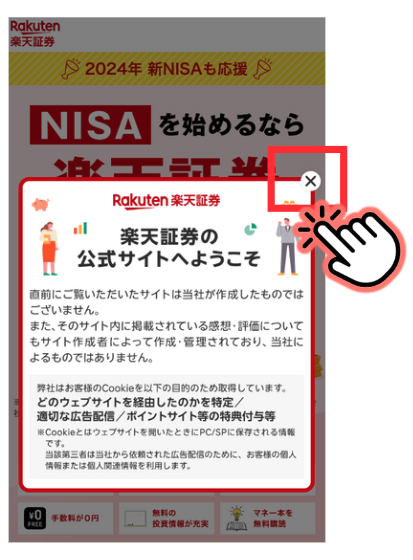
最初に出てくる「楽天証券の公式サイトへようこそ」の小画面は、「×」をタップして消します。
①-2 口座開設画面へ移動する
「口座開設はこちらから(無料)」をタップ。


すると以下の画面になります。
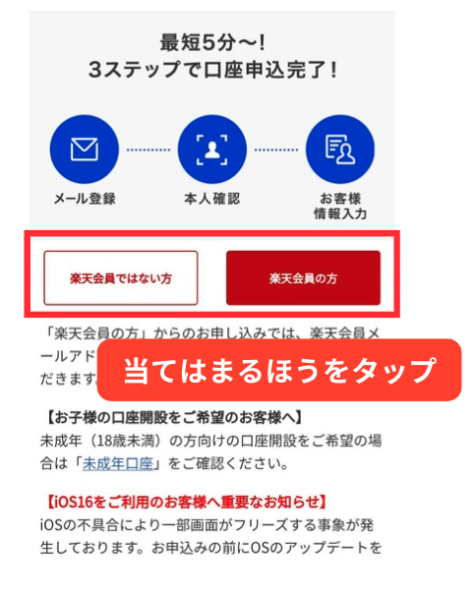
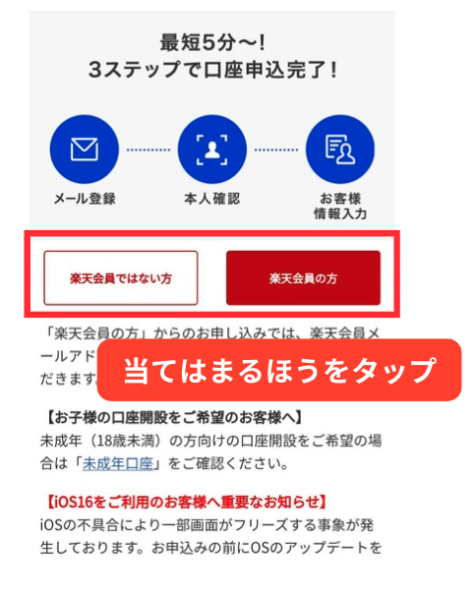
「楽天会員ではない方」
「楽天会員の方」
の当てはまる方をタップ。
①-3 メール登録(楽天会員ではない方の場合)
楽天会員でない方は、メアド登録が必要です。
(楽天会員の方は不要な操作ですので、①-4 本人確認に進んでください)
メアドを入力します。
GメールでもYahooメールでも、なんでもOKです。
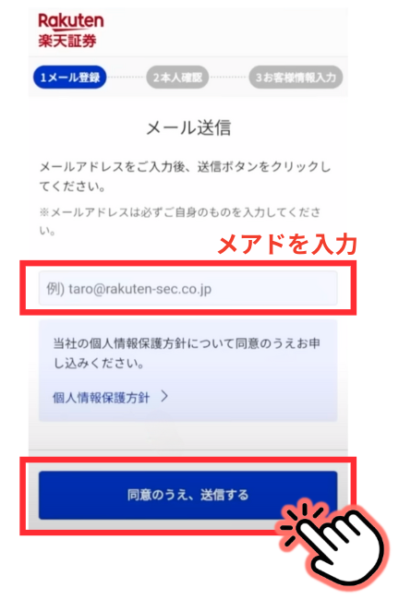
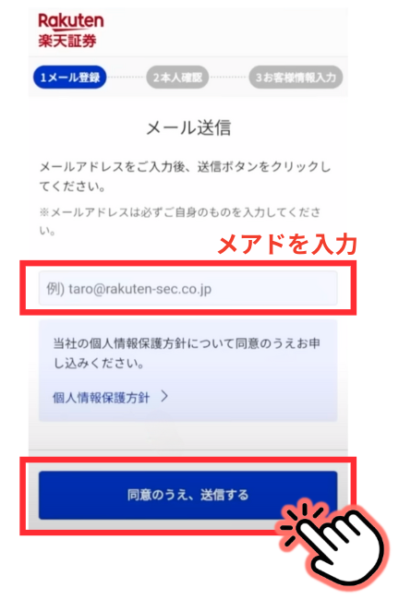
「同意のうえ、送信する」をタップ。
すると、楽天証券からメールを送ったから確認してね、と表示されます。
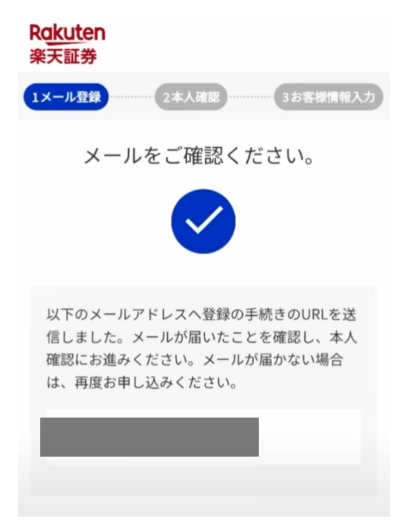
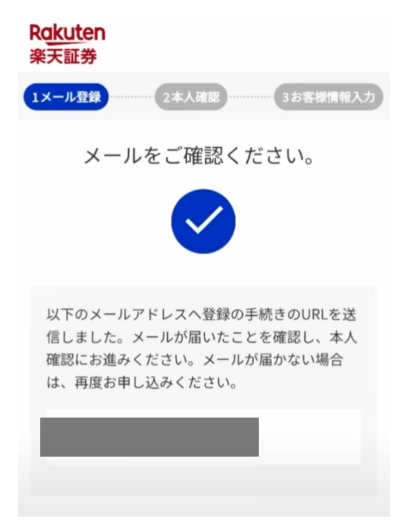
これでメール登録が完了です。
登録したメールの受信ボックスに、以下のメールが届いているので開きます。
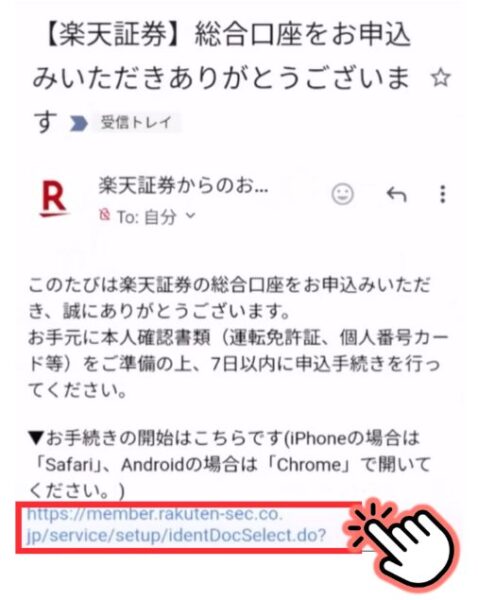
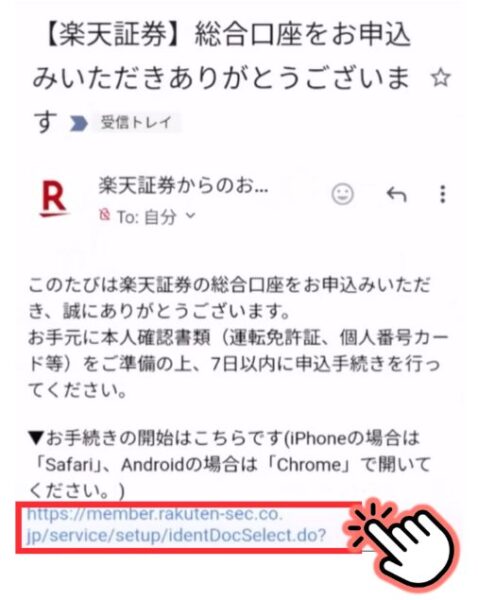
メールに記載されたURLをタップして、次の本人確認へ進みましょう。
①-4 本人確認
国籍を問われるので、選択。
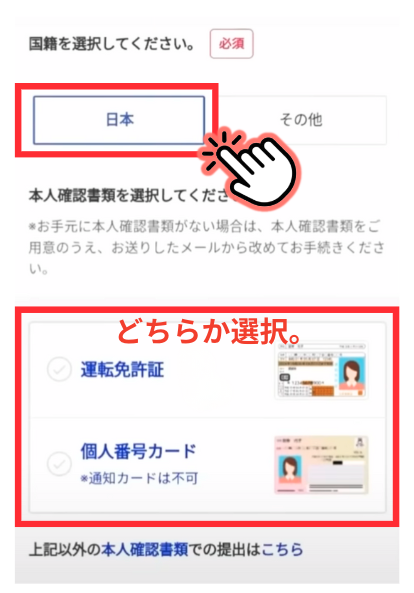
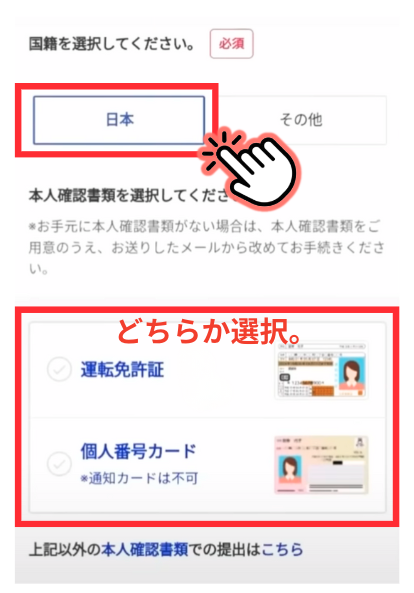
本人確認は、
・運転免許証
・個人番号カード(マイナンバーカード)
のどちらか1つを使います。



マイナンバーカードを持っているなら、絶対マイナンバーカードで進めたほうが楽です。
STEP②でマイナンバーの登録が必須になるのですが、ここでマイナンバーカードで登録しておけば、その工程をカットできます。
今回は、例として、運転免許証にしてみます。
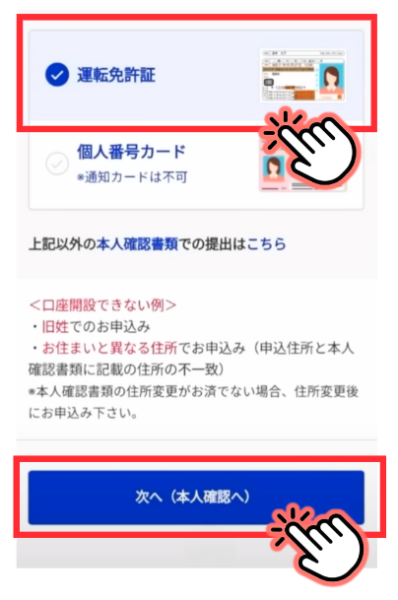
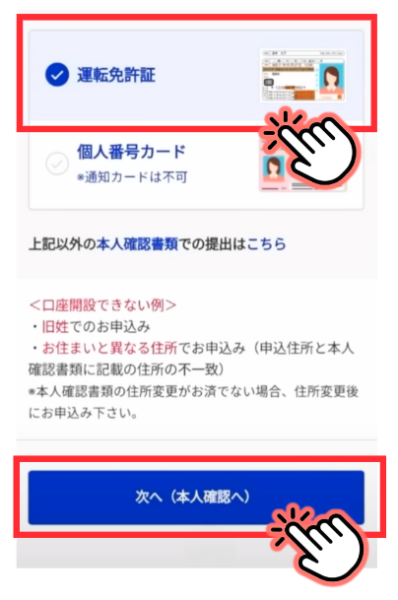
運転免許証を選んで、「次へ(本人確認へ)」をタップ。
すると、以下の説明画面が出てきます。
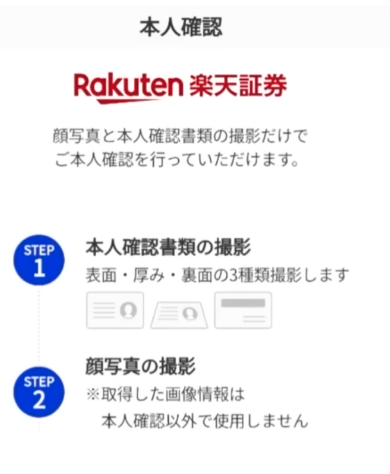
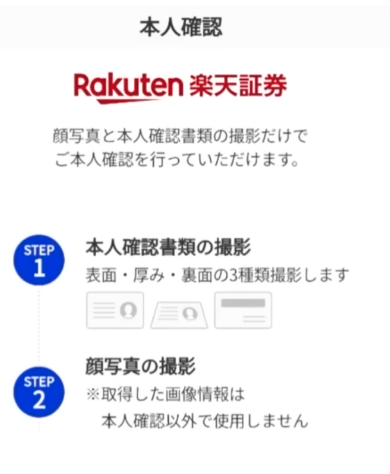
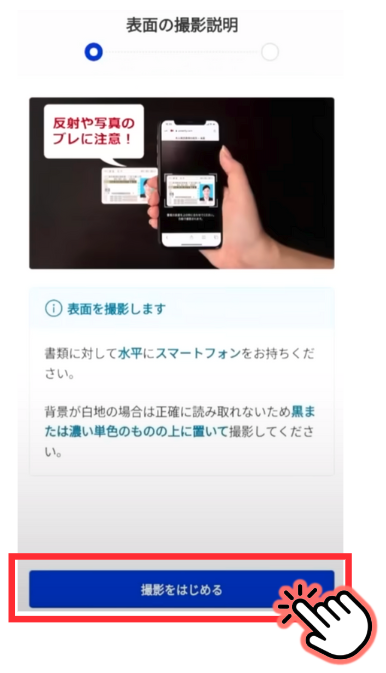
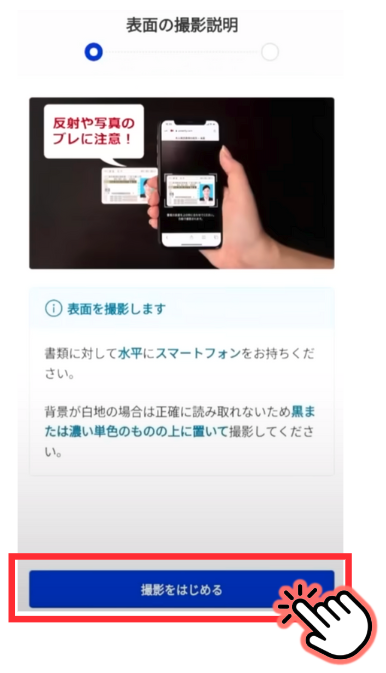
「撮影をはじめる」をタップ。
指示に従って、運転免許証の表・厚み・裏面を撮影していきます。
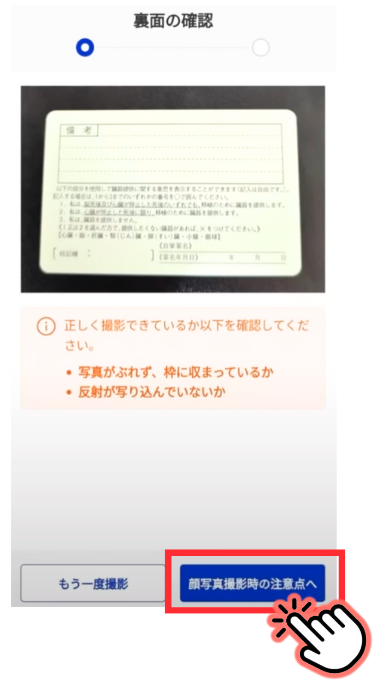
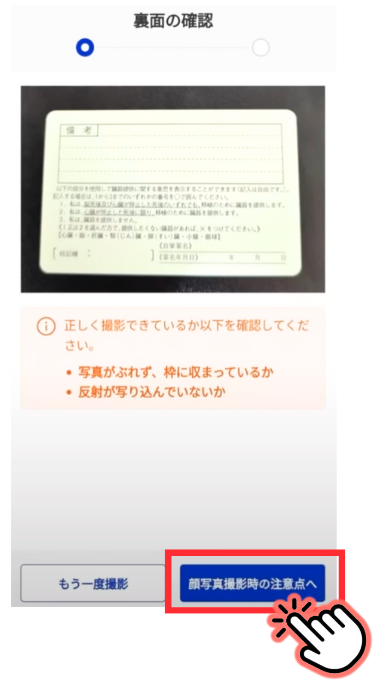
運転免許証の撮影が終わったら、次は顔写真の撮影です。
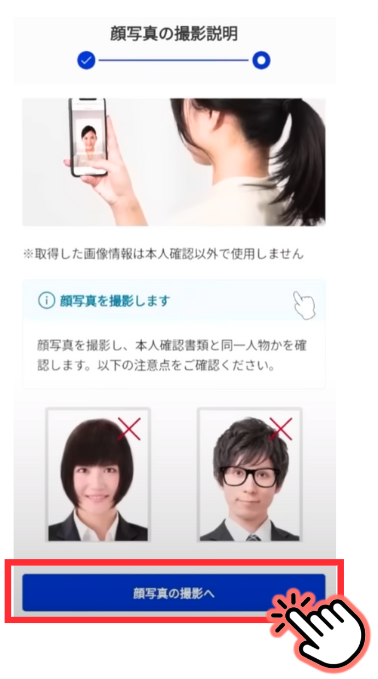
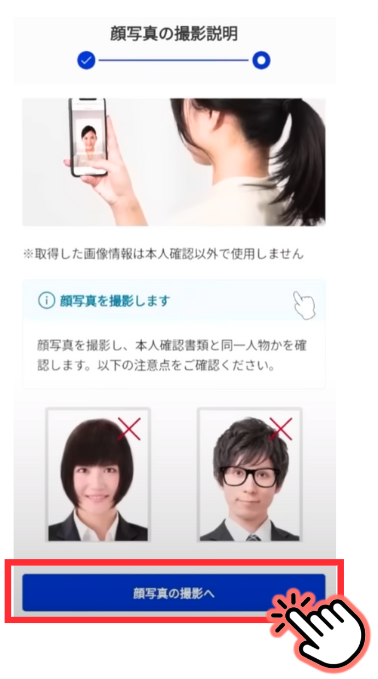
こちらも、指示に従って撮影すればOKです。
これで、本人確認は完了です。
①-5 お客様情報入力
最後は、お客様情報入力です。これも画面に従えばOK。
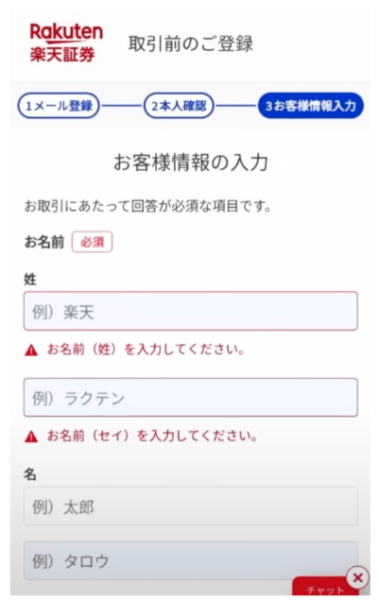
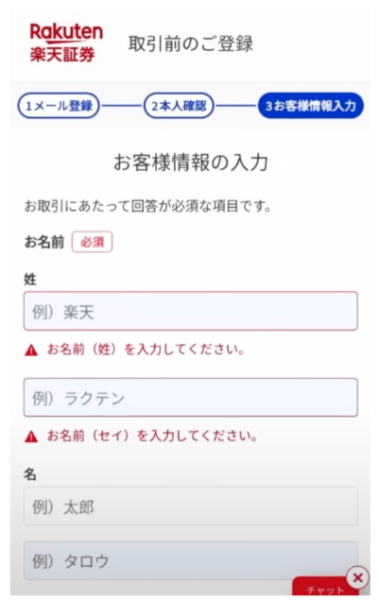
氏名など、必須項目に入力。
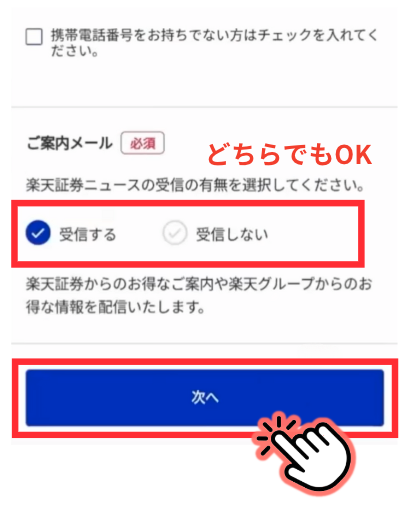
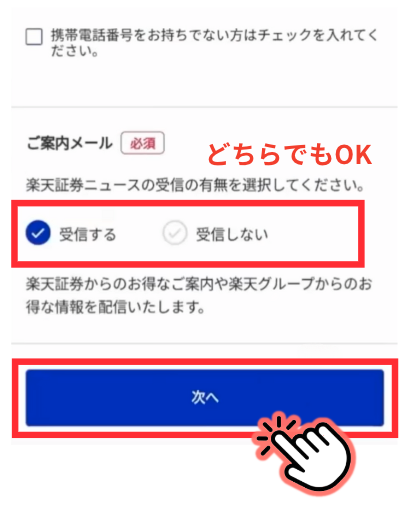
ご案内メールは、「受信する」「受信しない」どちらでもOK。
あとからでも変更できるので、僕はとりあえず「受信する」を選択。
「次へ」をタップ。
次に、口座について選択していきます。
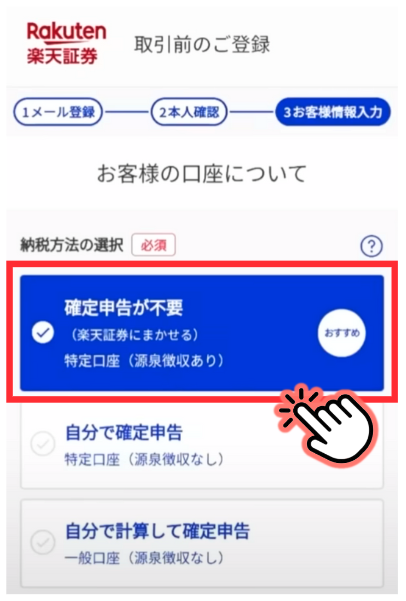
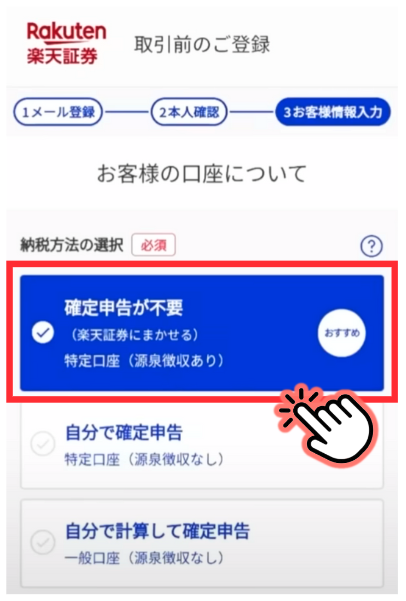
「確定申告が不要(楽天証券にまかせる)」を選択。



これは、NISA以外で課税対象の取引をしたときの確定申告をどうするか、選択するものです。
僕みたいにNISA口座だけ使うつもりなら、確定申告自体発生しないので、どれを選んでも大丈夫です。
NISA口座を開設しますか?と問われるので、
「開設する」を選択。
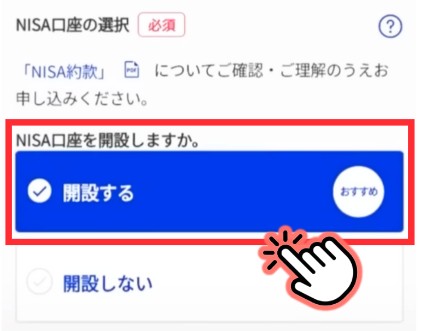
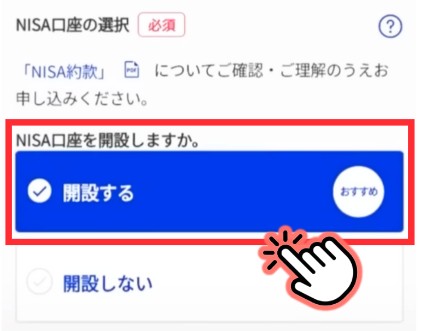
「初めて開設する」を選択。
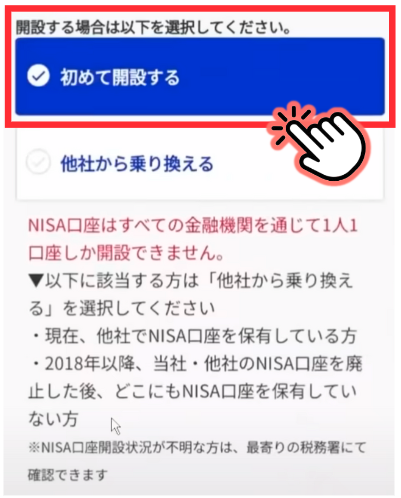
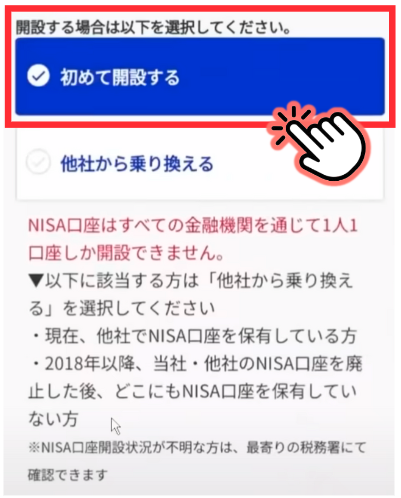
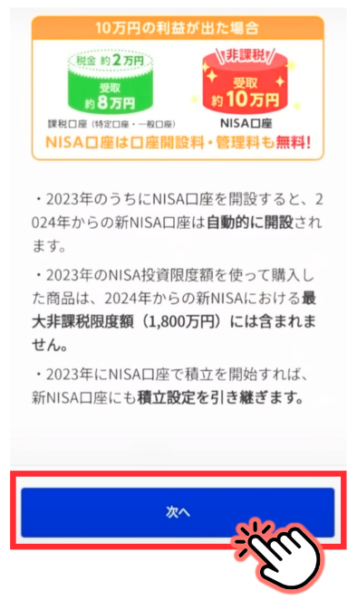
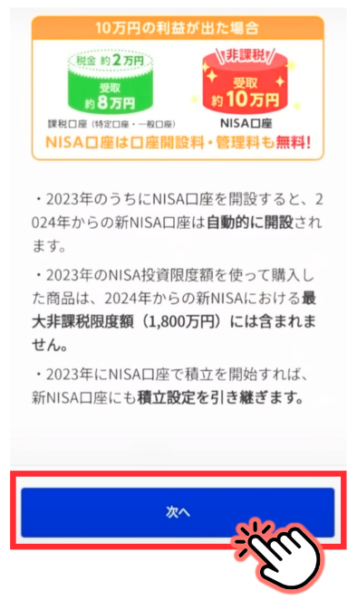
「次へ」をタップ。
次に、iDeCoやFXの口座も開設するか、聞かれます。
今回はNISA口座の開設だけでいいので、それ以外は「申し込まない」でOK。
(あとで変更もできます)
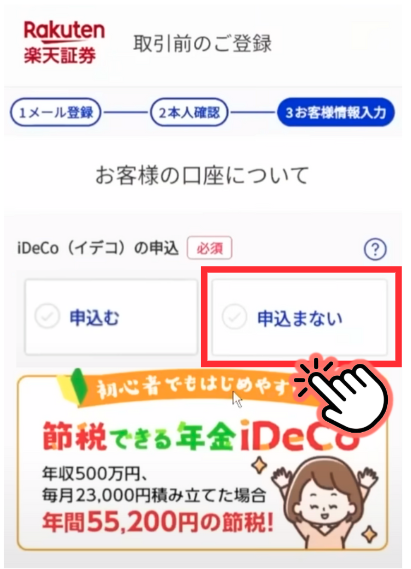
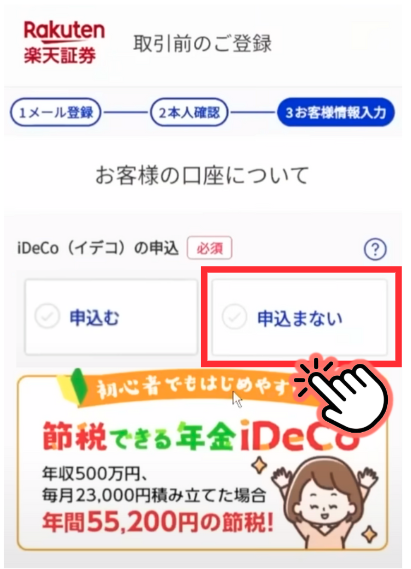
iDeCo(イデコ)→「申し込まない」を選択。
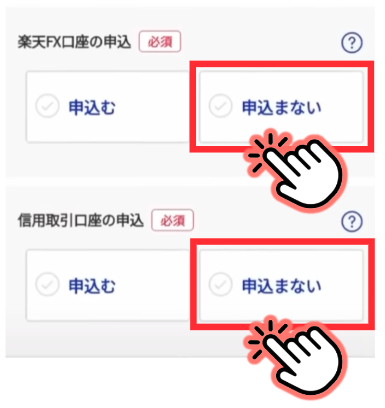
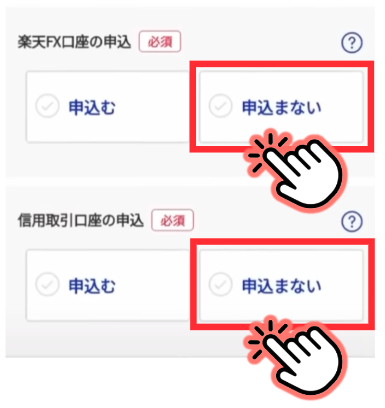
楽天FX口座、信用取引口座→「申し込まない」を選択。
次に、ログインパスワードを設定します。
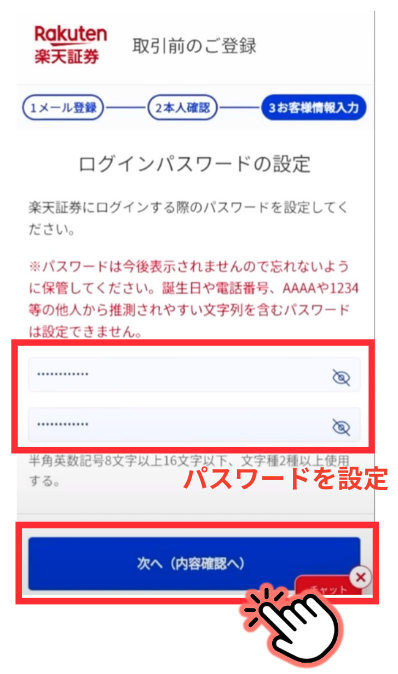
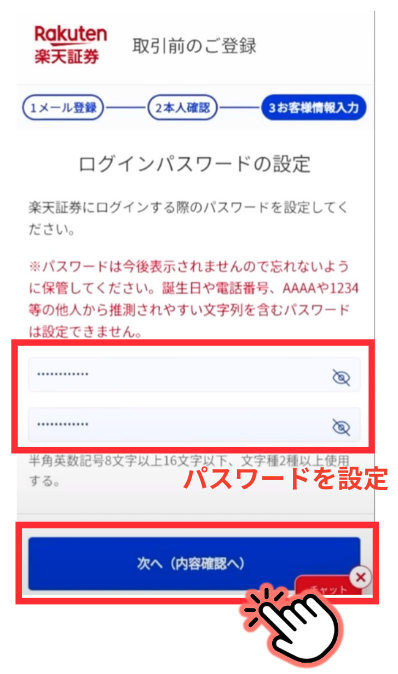
好きなパスワードを入力し、「次へ(内容確認へ)」をタップ。



このパスワードは、STEP②で使用するので、
忘れないようにしましょう。
入力内容の確認画面が開きます。
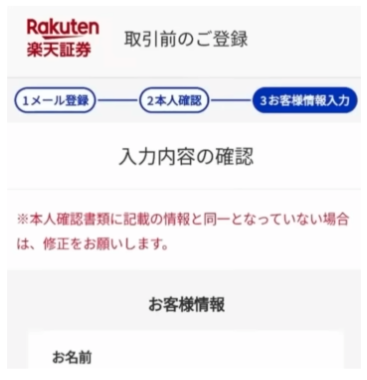
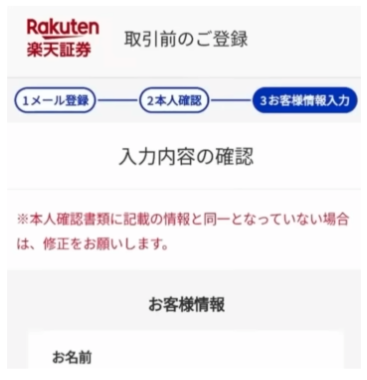
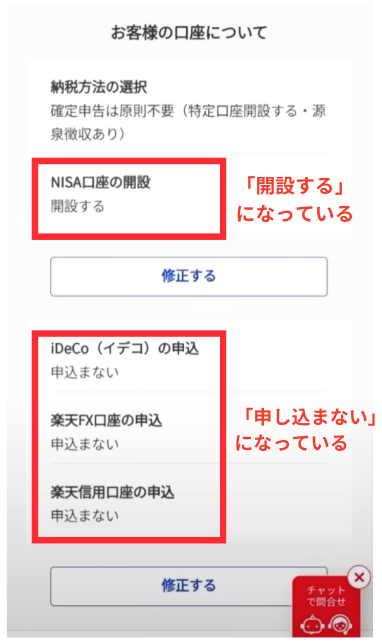
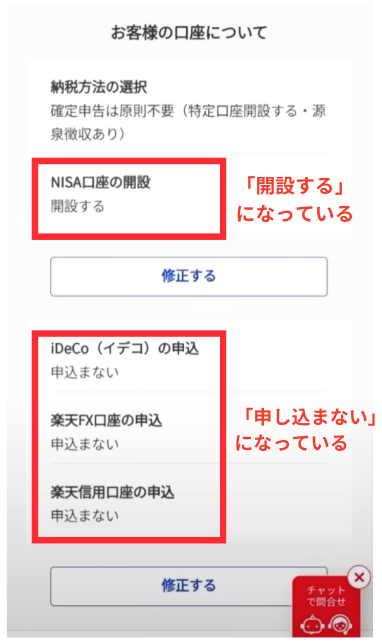
特に、
・「NISA口座の開設」が「開設する」になっている
・「iDeCo」「FX」「信用口座」が「申し込まない」になっている
ことを確認。
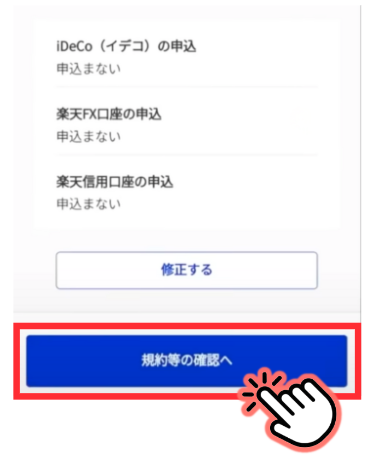
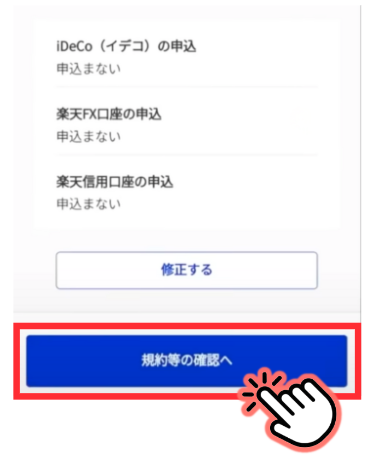
問題なければ、「規約等の確認へ」をタップ。
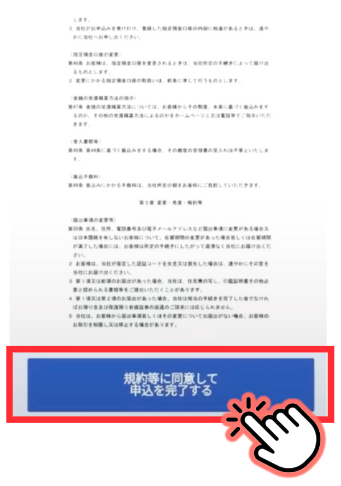
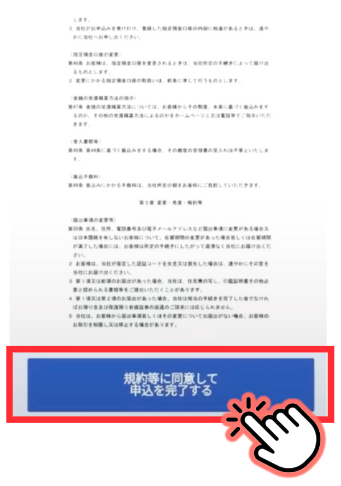
「規約等に同意して申込を完了する」をタップ。
すると、受付完了の画面が出ます。
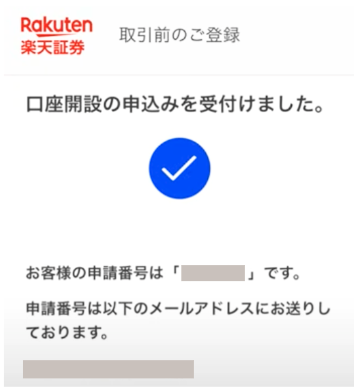
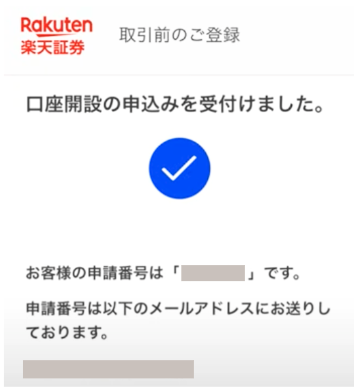
これで、楽天証券での『NISA口座開設』の申込みが完了です。
楽天証券側が審査完了したらメールが届きますので、それまでしばし待ちましょう。
一旦、お疲れさまでした!
STEP②. 初期設定をする
楽天証券での審査完了後、ログインIDがメールで届いたら、
初期設定を行っていきます。
②-1 楽天証券にログインする
ログインIDの通知メールのURLからログインしましょう。
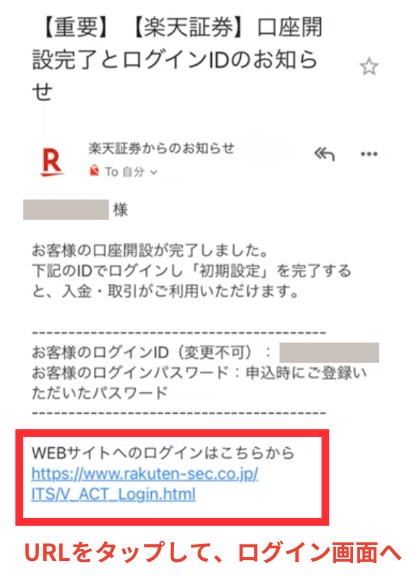
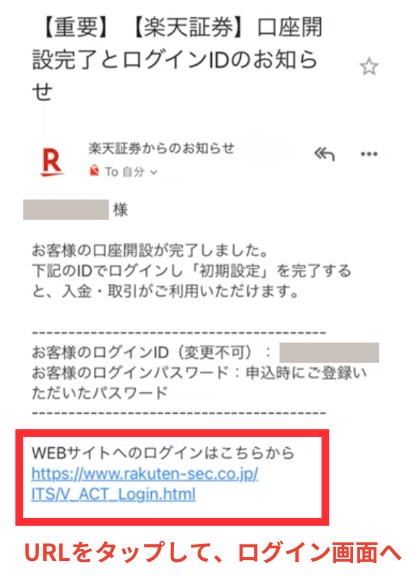
ログインIDとパスワードを入力します。
ログインIDは、メールに書かれたもの。
パスワードは、SETP①で設定したログインパスワードのことです。
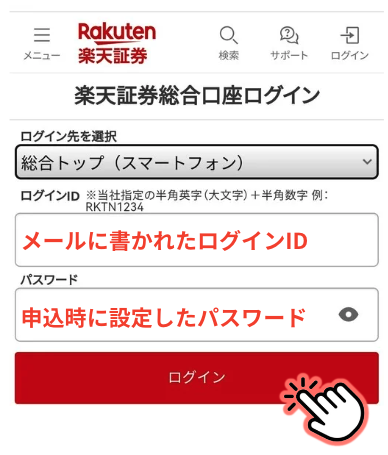
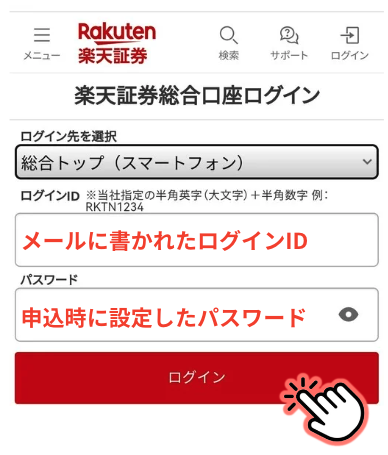
すると、以下の初期設定の画面が表示されます。
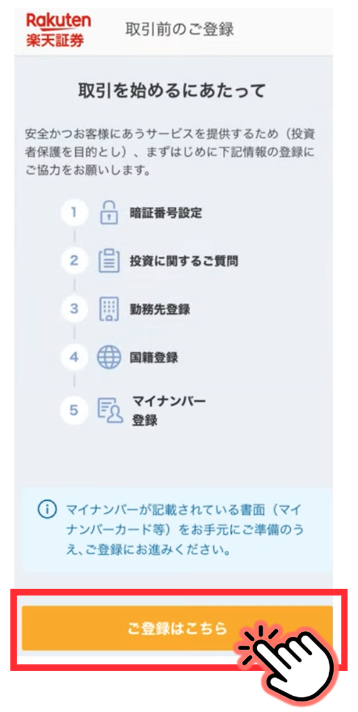
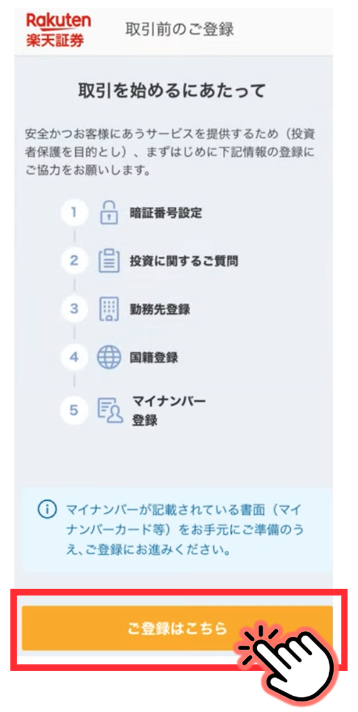
「ご登録はこちら」をタップ。
②-2 取引暗証番号の登録
次に、取引暗証番号の設定画面が出てきます。
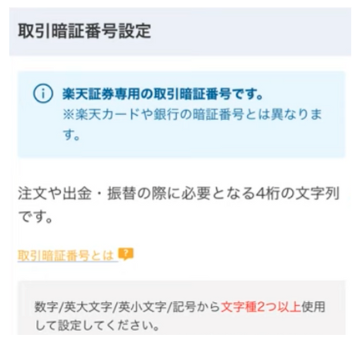
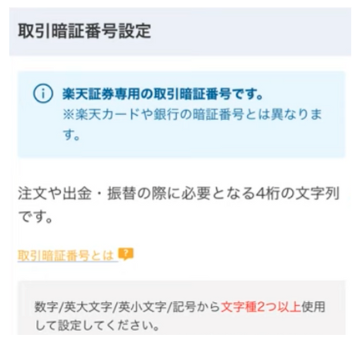
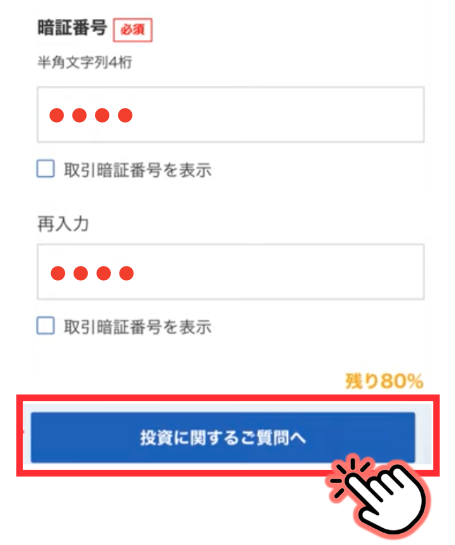
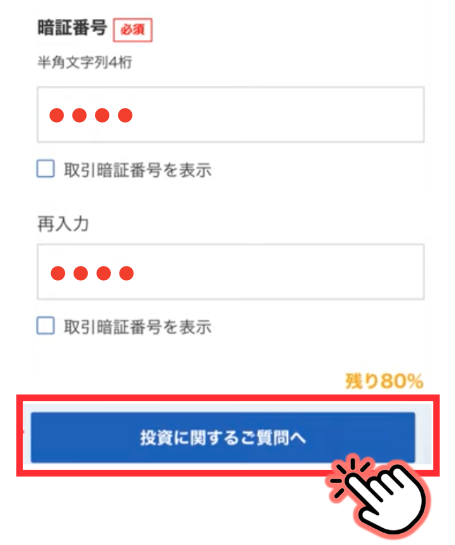
好きな番号(4桁)を入力し、「投資に関するご質問へ」をタップ。



この取引暗証番号は、STEP③で使用するので、
忘れないように注意!
②-3 アンケートの回答
投資に関する質問とは、アンケートです。
ただのアンケートなので、好きに回答してOK。
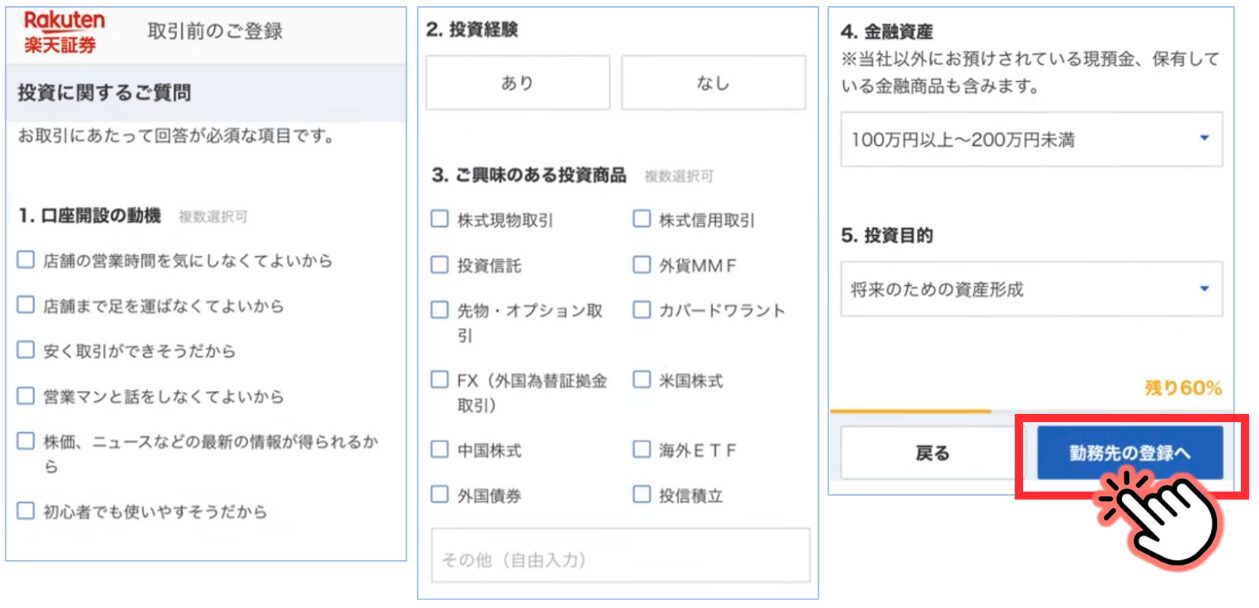
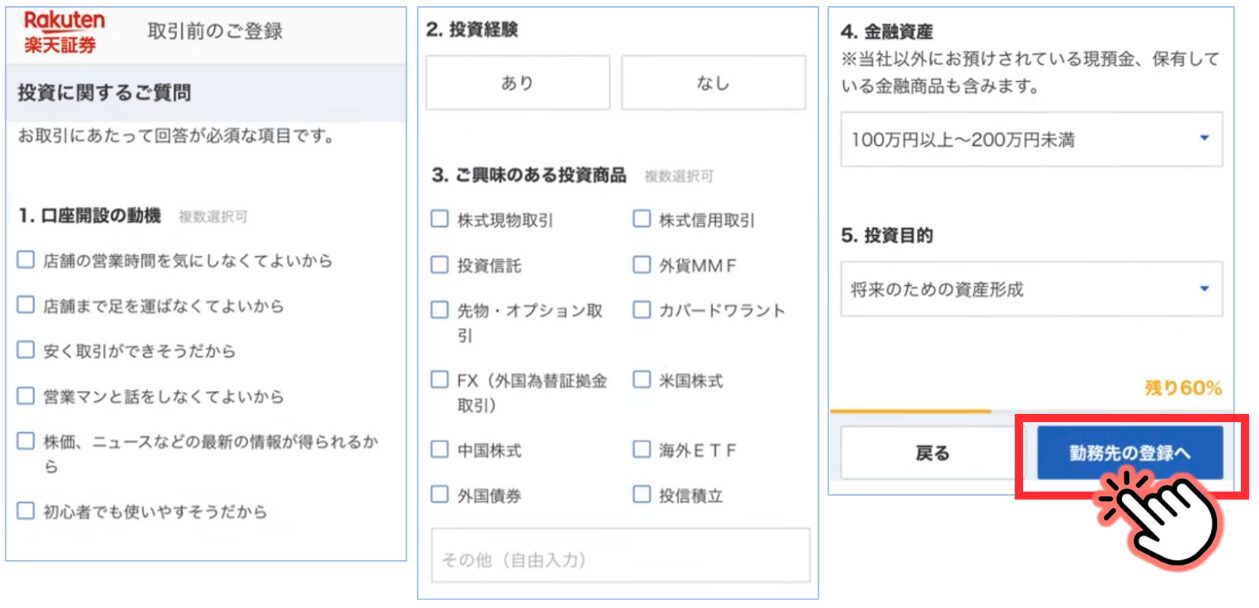
回答できたら、「勤務先の登録へ」をタップ。
②-4 勤務先登録(インサイダー登録)
ここでは会社名などを入力します。
インサイダー取引防止のためです。
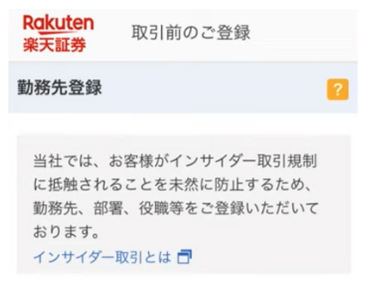
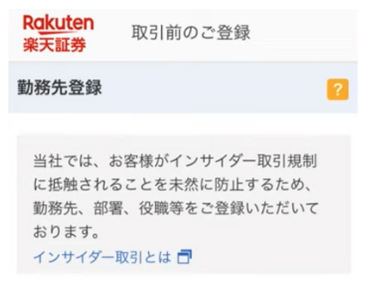
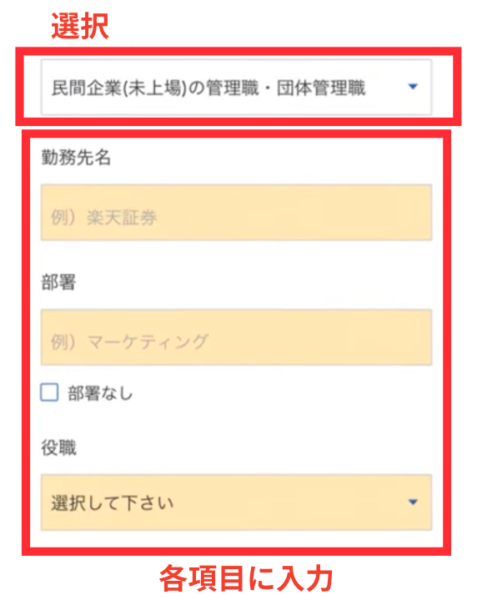
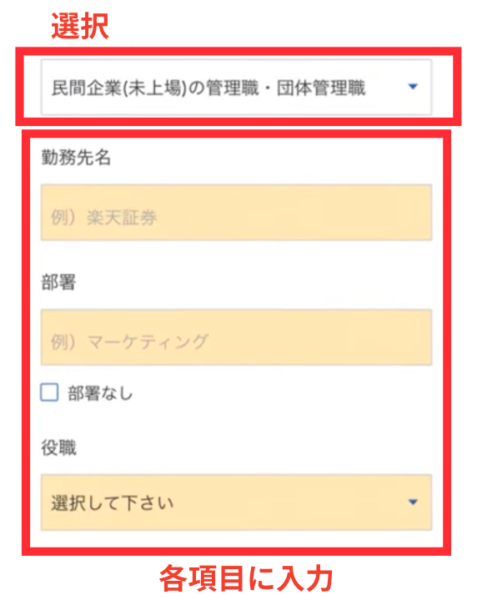
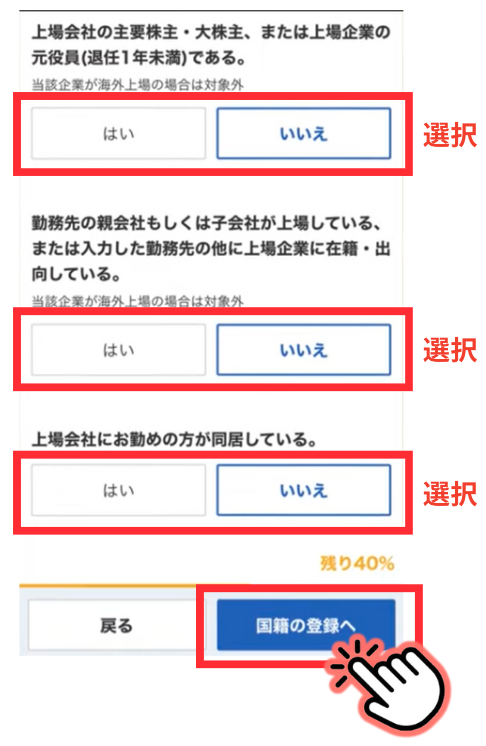
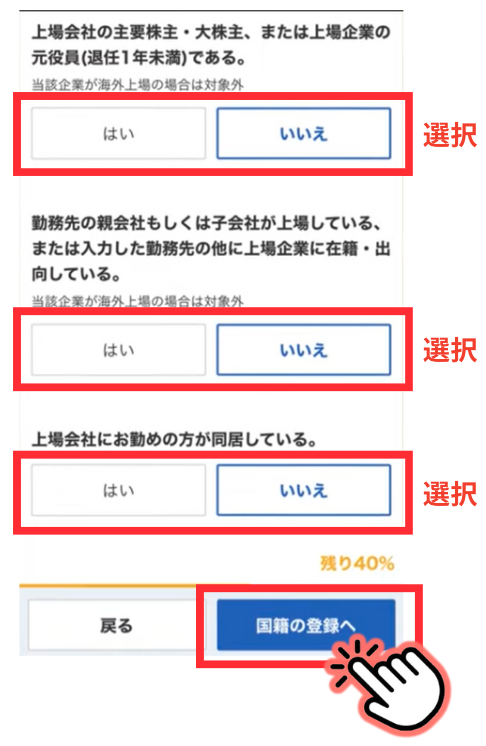
すべて、入力と選択とができたら、「国籍の登録へ」をタップ。
②-5 国籍登録
国籍で該当するものを選択します。
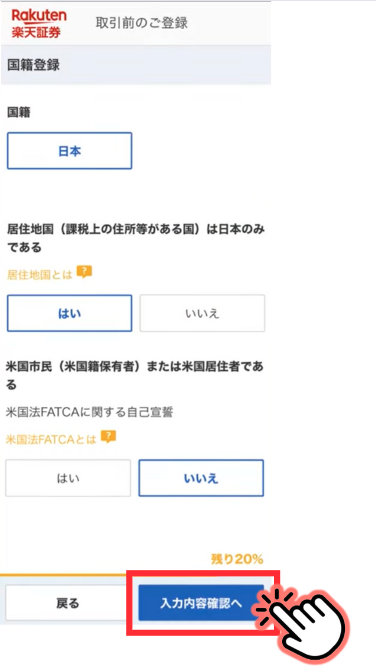
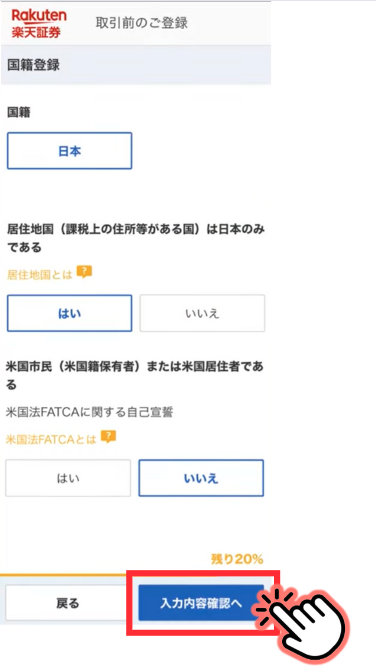
選択後、「入力内容確認へ」をタップ。
すると、入力内容の確認画面が表示されるので、内容に間違いがないか確認。
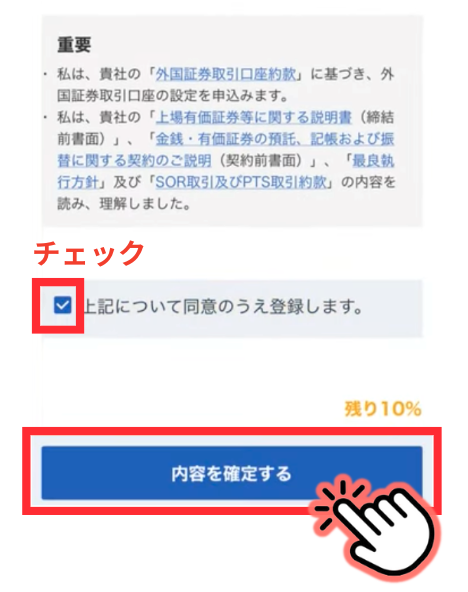
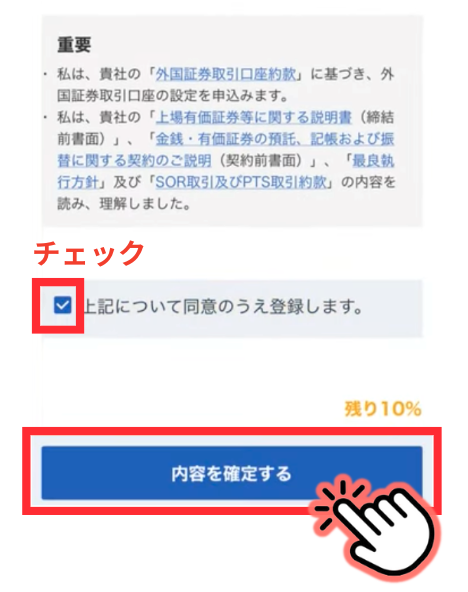
間違いなければ、同意にチェックを入れて、「内容を確定する」をタップ。
②-6 マイナンバー登録
最後に、マイナンバーの登録をします。



STEP①の口座申込時に、マイナンバーカードで本人登録した方は、カットできる工程です。
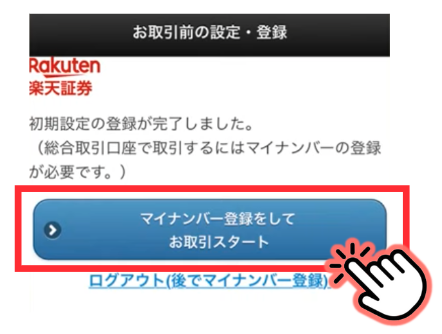
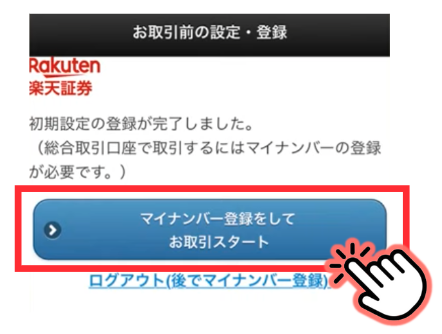
「マイナンバー登録をしてお取引スタート」をタップ。
マイナンバーの登録には、
・マイナンバーカードで登録する方法
・住民票や通知カードを使って登録する方法
の2種類あります。
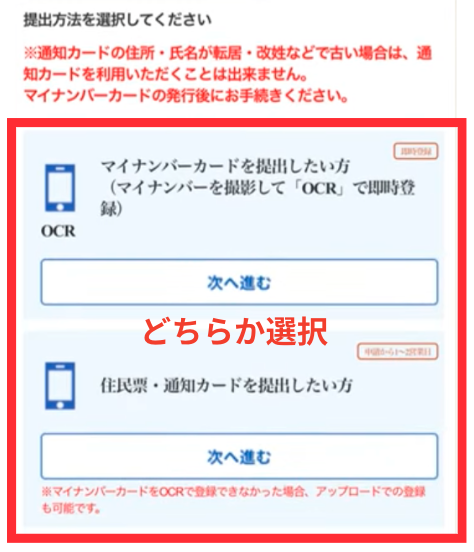
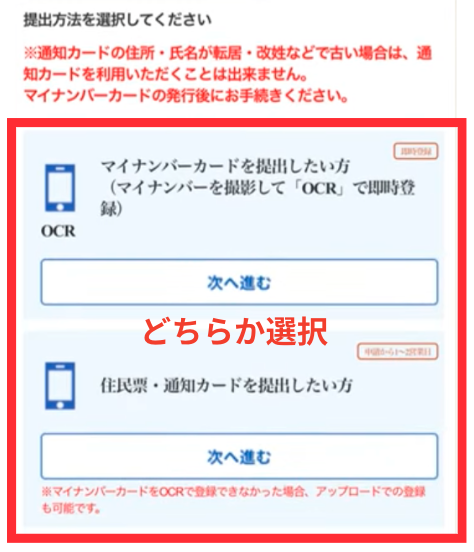
どちらか選んで、撮影しましょう。
写真の登録ができたら、確認の通知画面が出るので、
マイナンバーが間違えていないか確認。
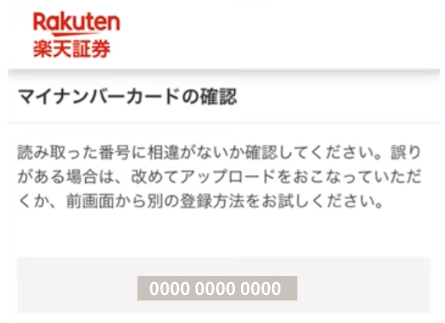
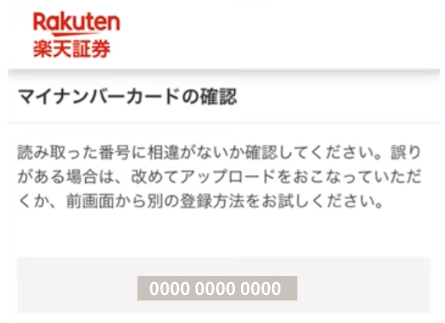
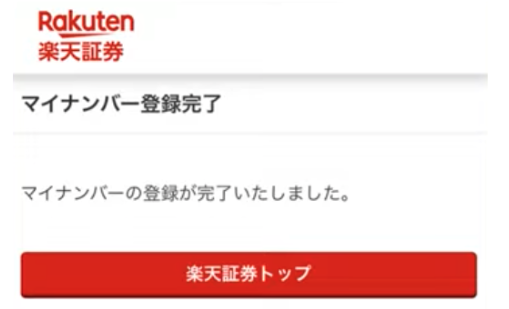
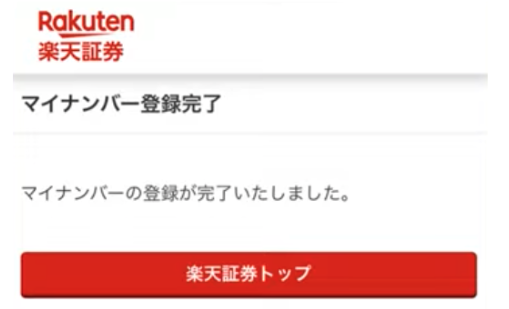
問題なければ、マイナンバーの登録が完了です。
これで、NISA口座が使えるようになりました!
お疲れさまでした!
STEP③. 商品選択と、積立額の設定をする
NISA口座を開設し初期設定も完了したら、
投資信託の商品を選んで、毎月の積立設定を行います。
商品選択も積立設定も、自由ですが、
僕が実際に選んでいる商品で、設定方法を実演していきます。
ちなみに僕が買っている商品は、
eMAXISSlim米国株式(S&P500)
です。
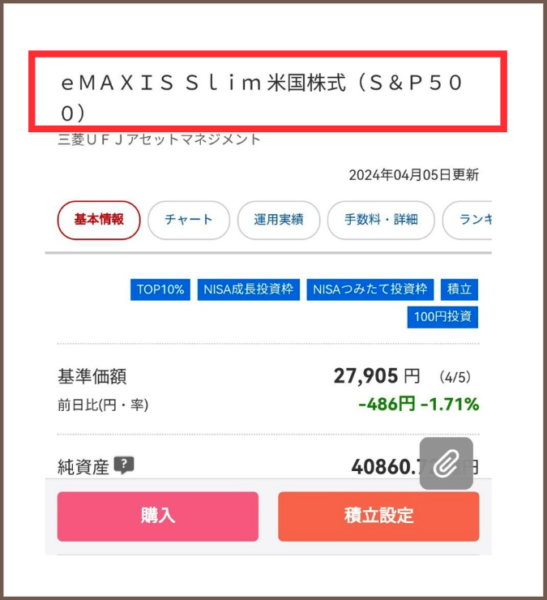
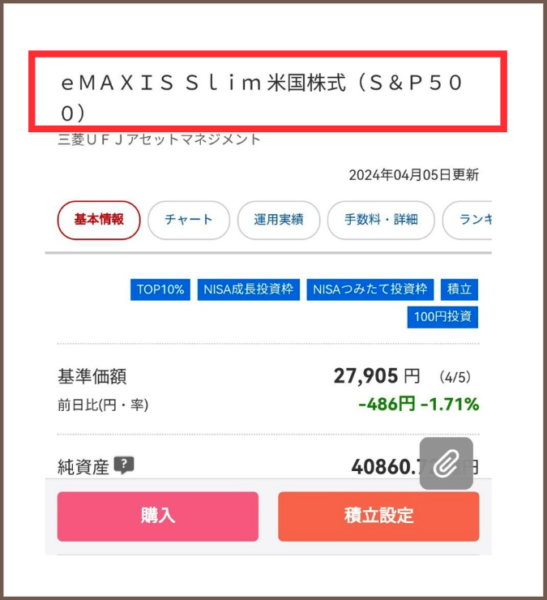
3年ほど運用した結果、145万円の元手は、
234万円(利益+89万円)まで増えています。
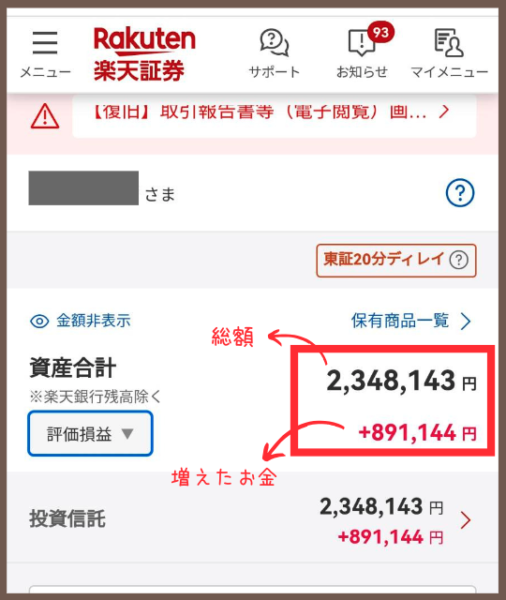
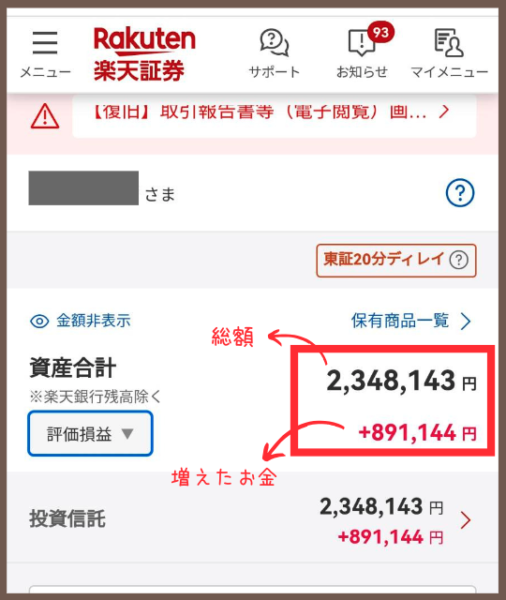
詳しくはこちら↓


では、実演開始です!
③-1 投資信託の商品を選ぶ
楽天証券のトップ画面の「メニュー」をタップ。
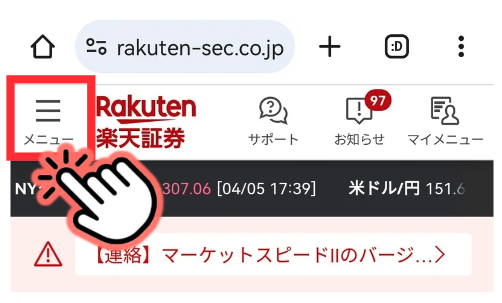
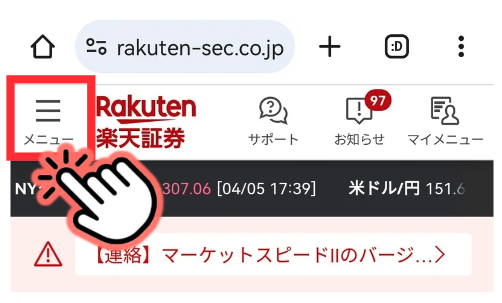
「NISA」をタップ。
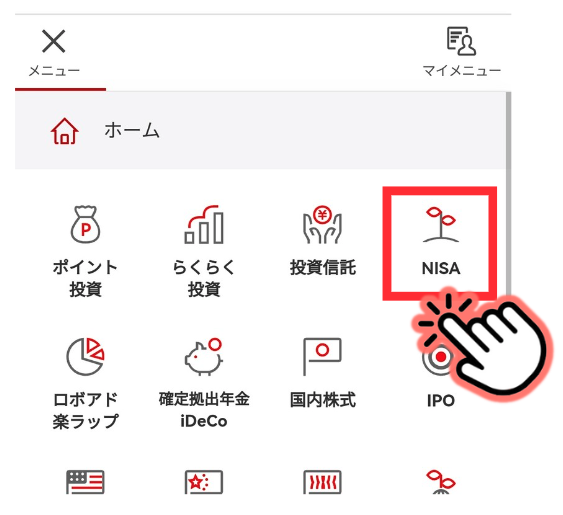
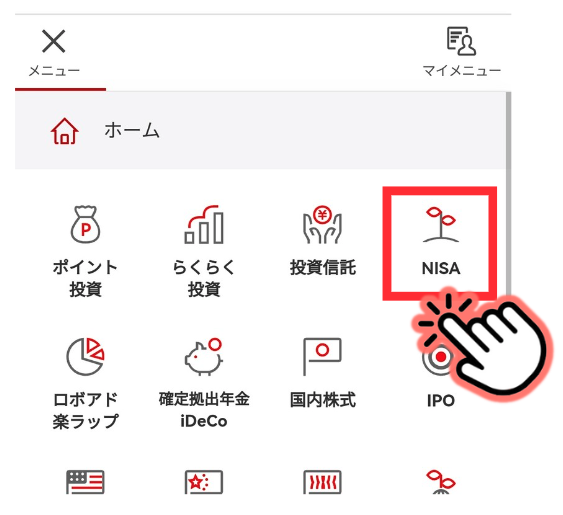
すると、NISAの画面が開くので、「探す」をタップ。
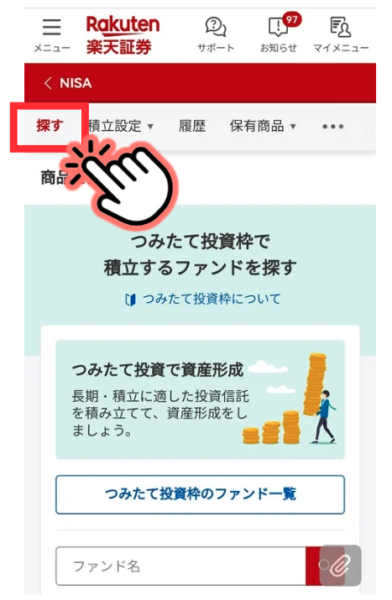
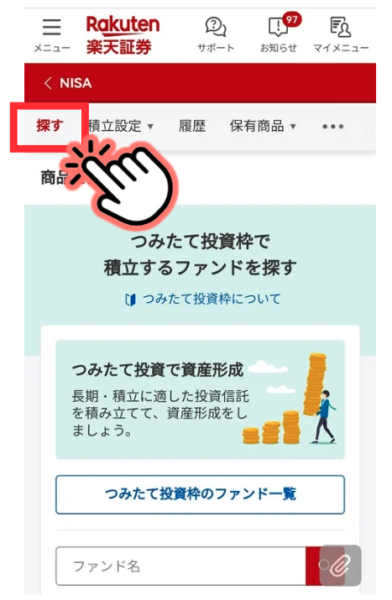
「ファンドスコア(3年)が高い順」をタップ。
(ソート条件を変更するためです)
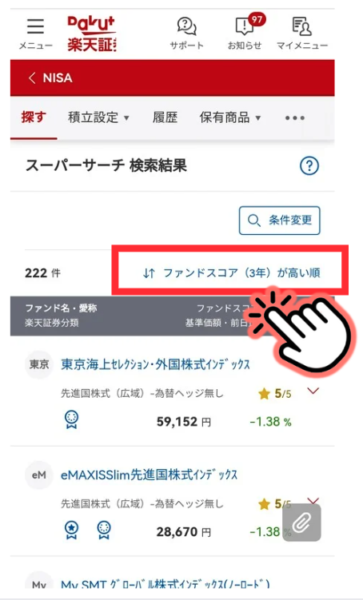
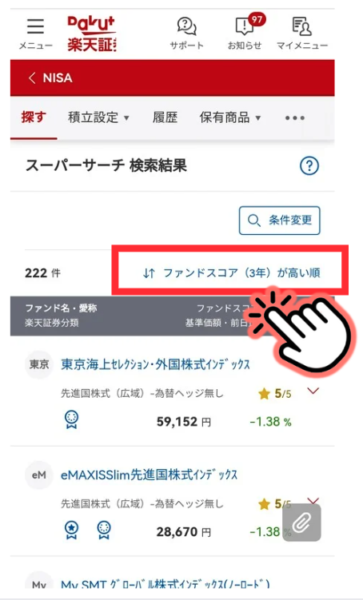
「買付金額が多い順」を選択。
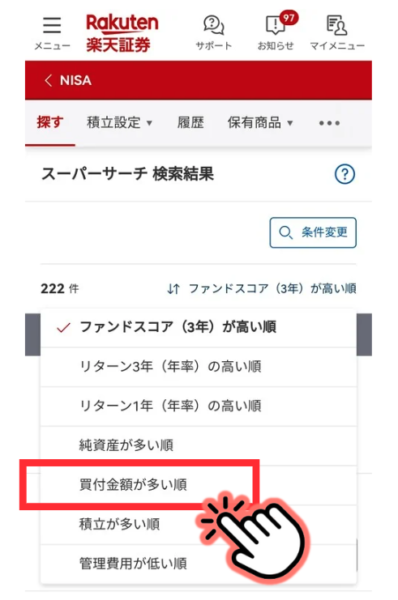
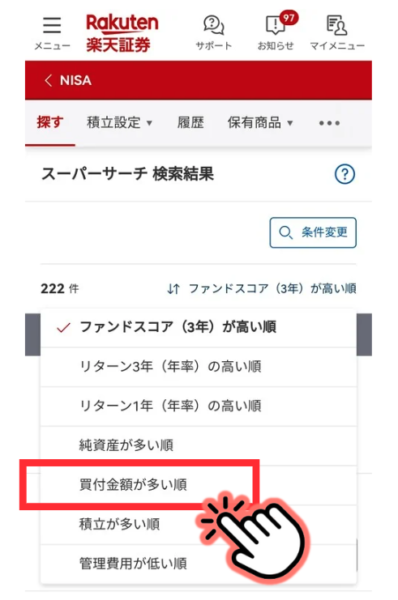
ここに、eMAXISSlim米国株式(S&P500)があります。
「eMAXISSlim米国株式(S&P500)」をタップ。
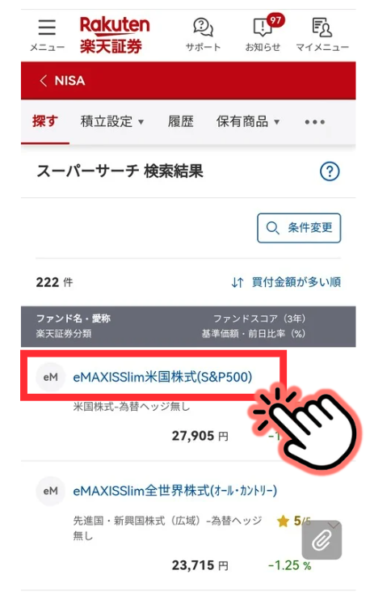
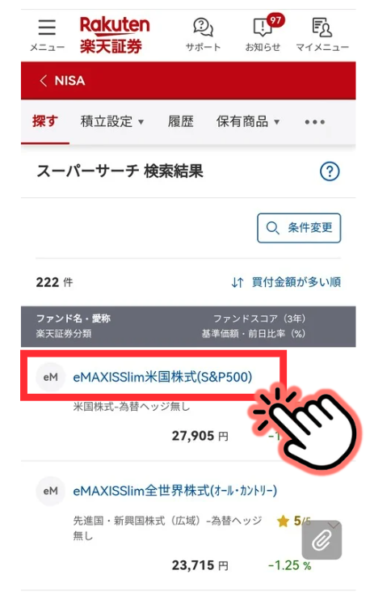
③-2 積立設定をする
さっきの続きで、eMAXISSlim米国株式(S&P500)を開いたら、
「積立設定」をタップ。
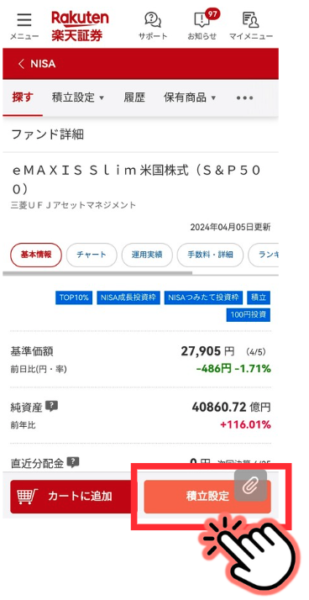
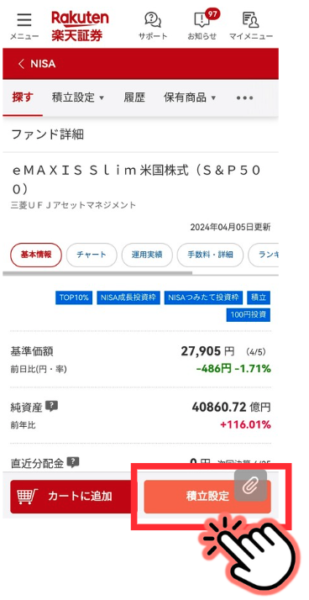
毎月、いくら積立するか、金額を入力します。
今回は仮で、1万円で入力します。
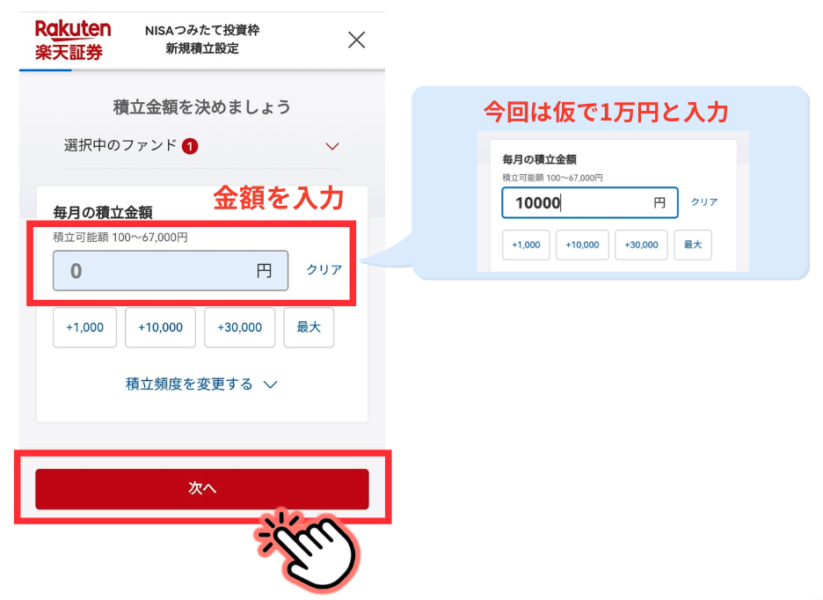
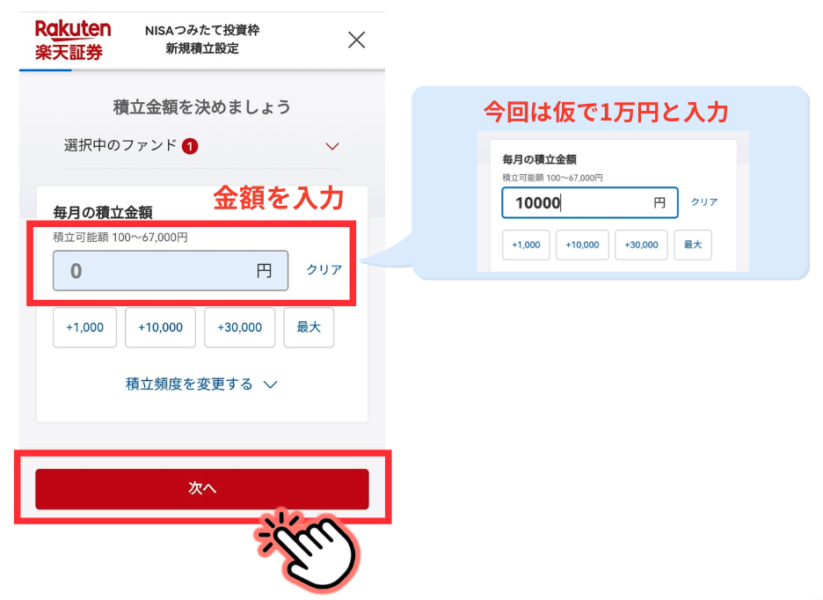
分配金の受け取り方を選択します。
僕は複利をフル活用したいので、分配金もそのまま投資する「再投資型」を選択。
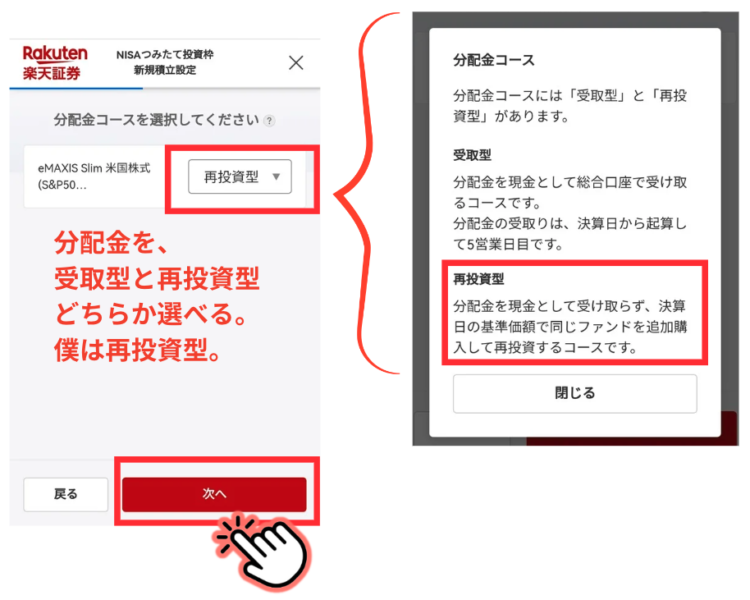
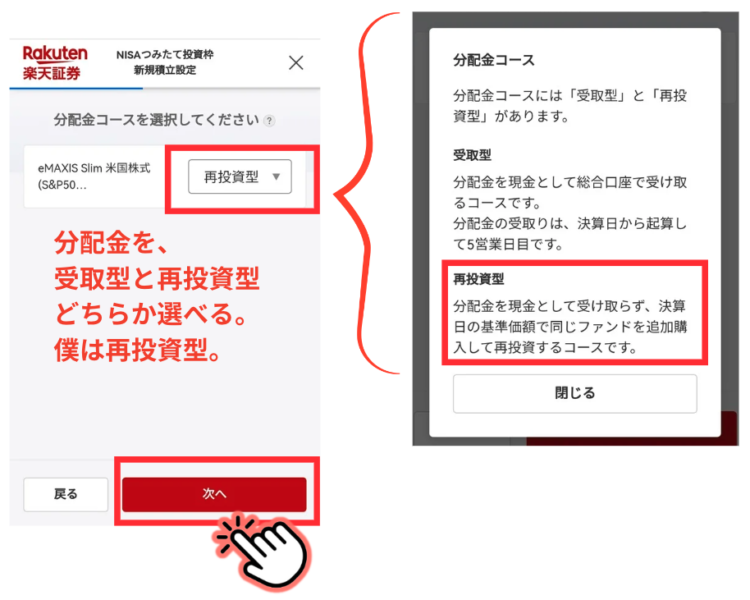
説明書を見てください、と表示されるので、
「未確認の書面を閲覧する」をタップ。
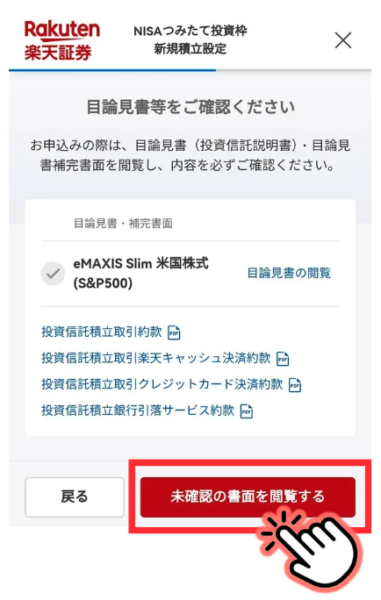
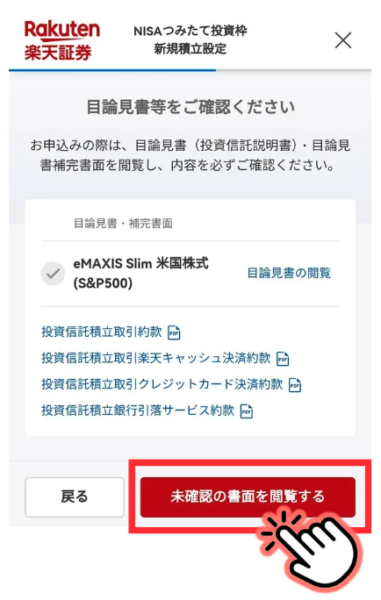
「同意して次へ」をタップ。
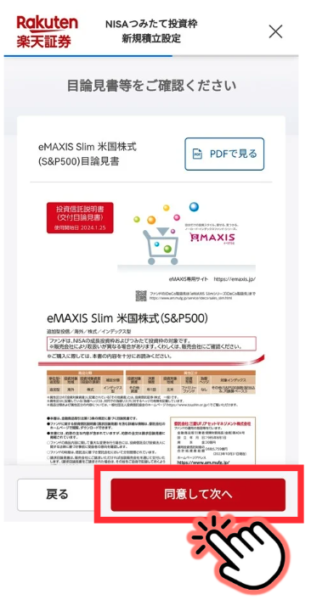
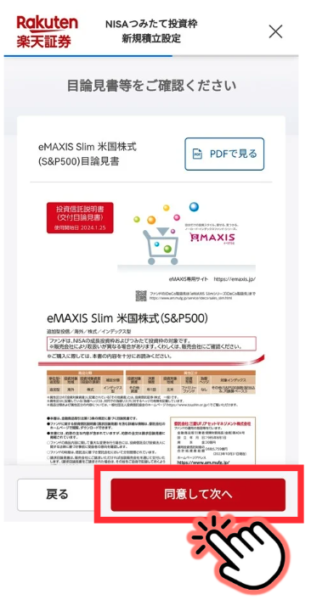
「同意して次へ」をタップ。
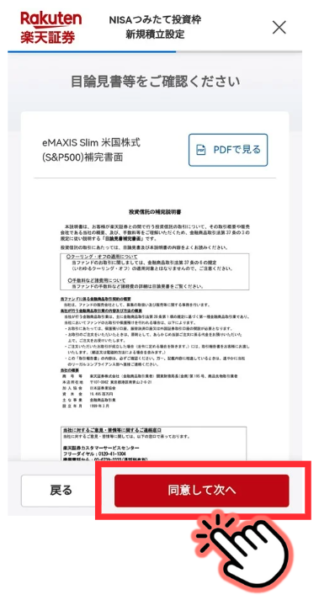
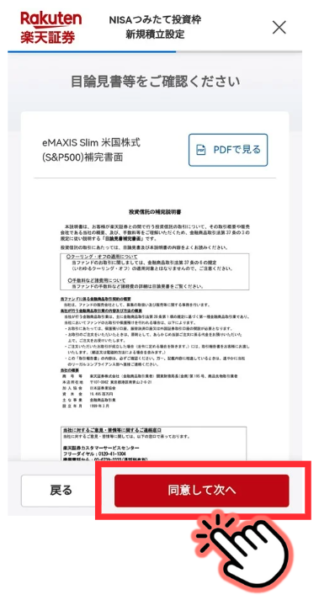
引き落とし方法を選択します。
楽天キャッシュでも楽天カードクレジット決済でも、どちらでもOKです。
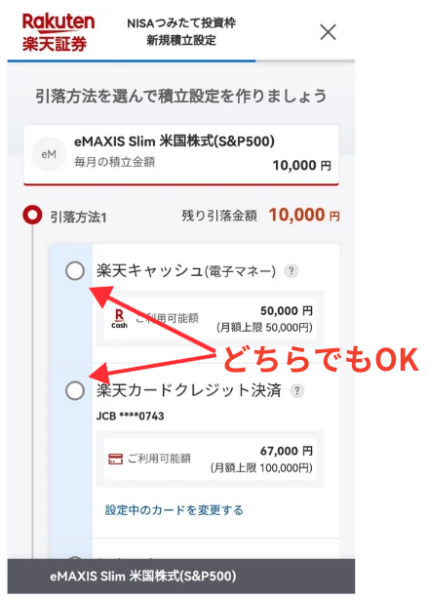
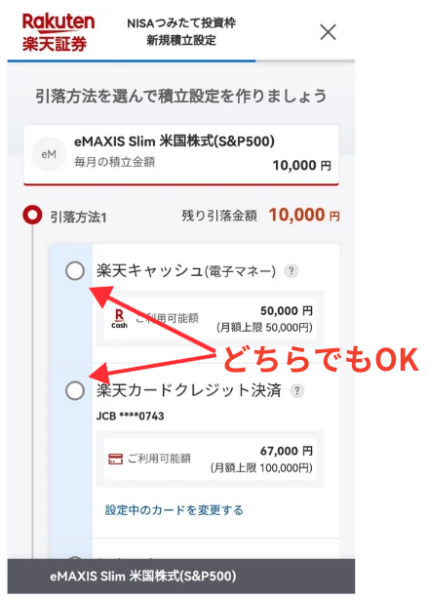
今回は、「楽天キャッシュ(電子マネー)」でやってみます。
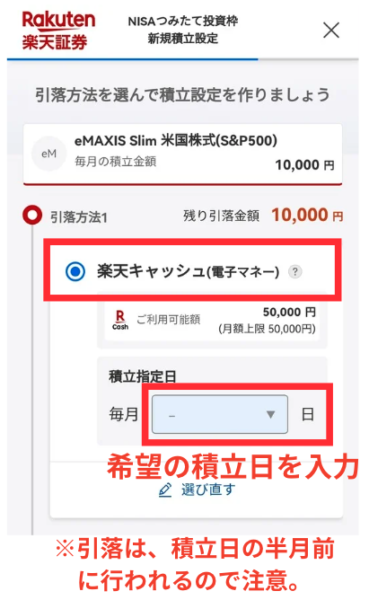
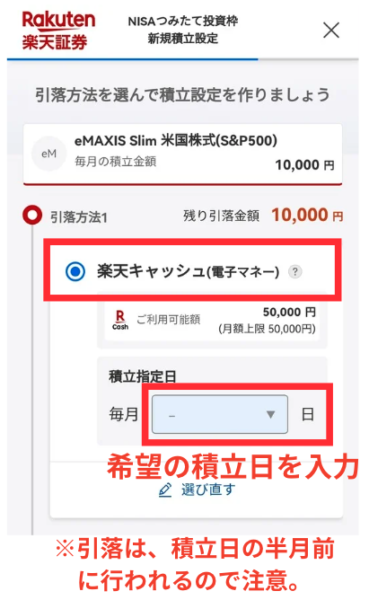
積立指定日も選べるので、選択して入力します。
今回は、「1日」を選択しました。
入力が完了したら確認画面が出るので、「次へ」をタップ。
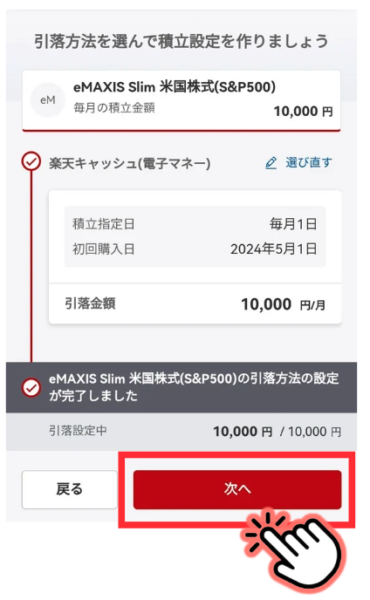
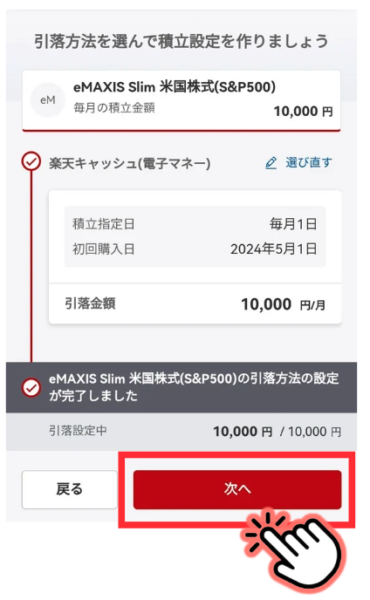
楽天キャッシュの、自動チャージ設定を聞かれます。
変更してもいいですし、変更しなくても次に進むことができます。
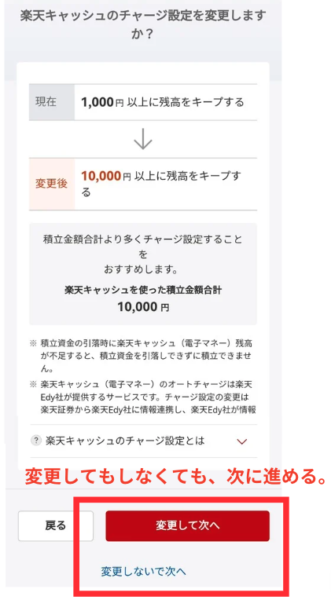
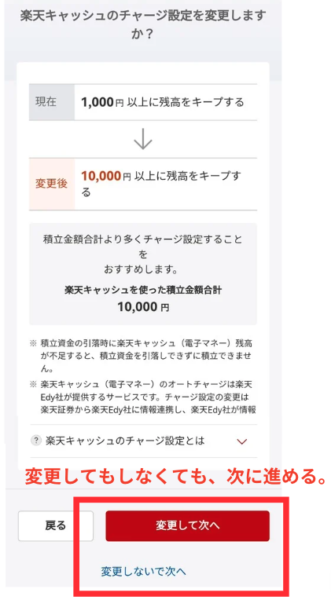
積立設定の確認画面が表示されるので、
内容に間違いがないかチェック。
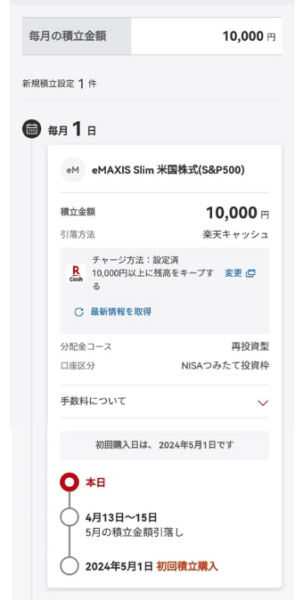
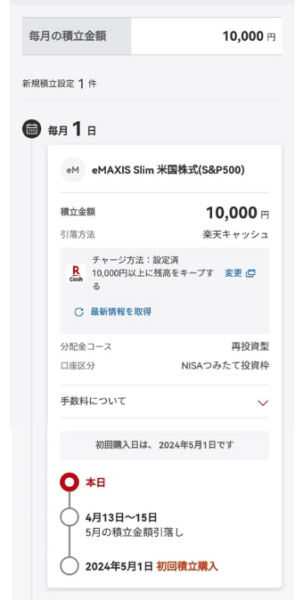
問題なければ、「取引暗証番号」を入力して、「設定する」をタップ。
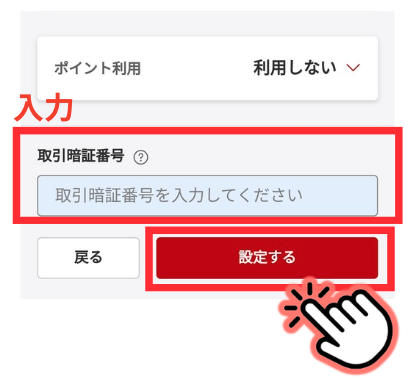
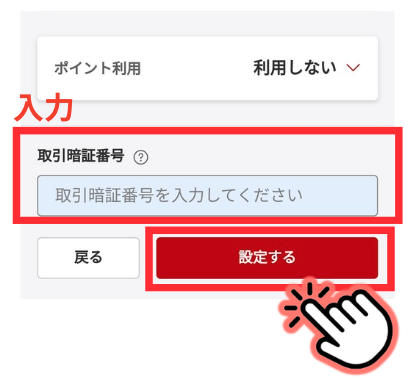



取引暗証番号は「②-2 取引暗証番号の登録」で設定した番号です。
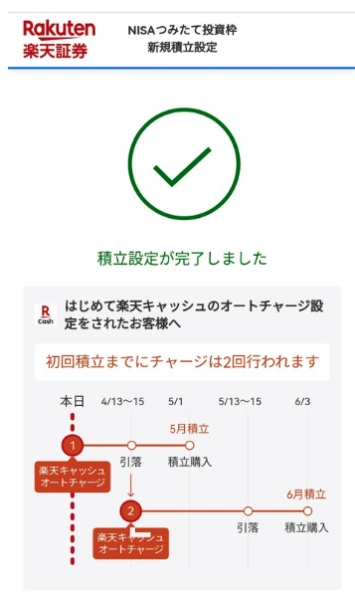
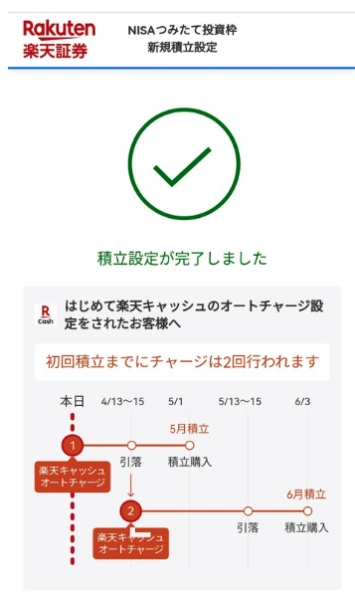
「積立設定が完了しました」と表示されるので、これで終わりです。
あとは、ただただ、長期で放置するだけです。
毎月積立入金され、それを投資信託でプロが運用してくれます。
まとめ
今回は、楽天証券で口座開設するところから、積立設定までを解説しました。
投資信託の商品は色々あるので、もっと調べて、
気になるものを買ってみてもいいと思います。
僕くらいの資産運用でOK、ということであれば、
今回解説したeMAXISSlim米国株式(S&P500)はオススメです。
とはいえ、投資は投資。
マイナスになる可能性もゼロではないので、
自己責任で余剰資金くらいの範囲で行うのが丁度いいと思っています(^^)




コメント